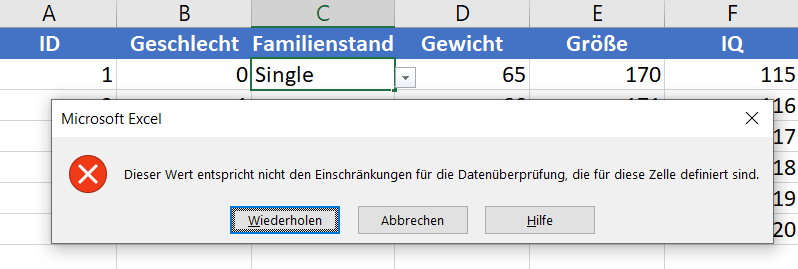Eine Dropdown-Liste in Excel erlaubt die Auswahl eines Elementes aus einer vorgegebenen Liste. Dieser Artikel zeigt die Erstellung der Dropdown-Liste in Excel und deren Verwendung.
Inhaltsverzeichnis
1 Die Idee hinter einer Dropdown-Liste in Excel
Eine Excel-Dropdown-Liste ermöglicht beim Eingeben von Daten das Auswählen bereits vordefinierter Elemente. Das ist insbesondere dann hilfreich, wenn man zum einen weniger tippen möchte und wenn man zum anderen einen gewisse Konsistenz von Werten in der Excel-Tabelle haben möchte. Beides ist beim Auswerten von Daten vorteilhaft. Im Beispiel sieht man, dass für Befragte ein Familienstand angegeben werden muss. Hier ist eine Vorauswahl sinnvoll und zeigt “ledig”, “verheiratet”, “verwitwet” und “geschieden”. Es verhindert außerdem, dass Nutzer, die mit der Dateneingabe betraut sind, statt “ledig” z.B. “Single” oder “alleinstehend” eintragen.
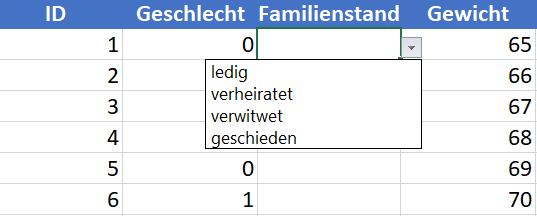
2 Das Anlegen einer Dropdown-Liste in Excel
Die Erstellung einer Dropdown-Liste in Excel ist recht einfach und mit nur wenigen Schritten geschafft.
1. Zuerst werden die Zellen, für die eine Dropdown-Liste angelegt werden sollen, markiert.
2. Als Nächstes klickt ihr oben auf den Reiter “Daten“.
3. Dann folgt im Bereich “Datentools” der Klick auf “Datenüberprüfung”.
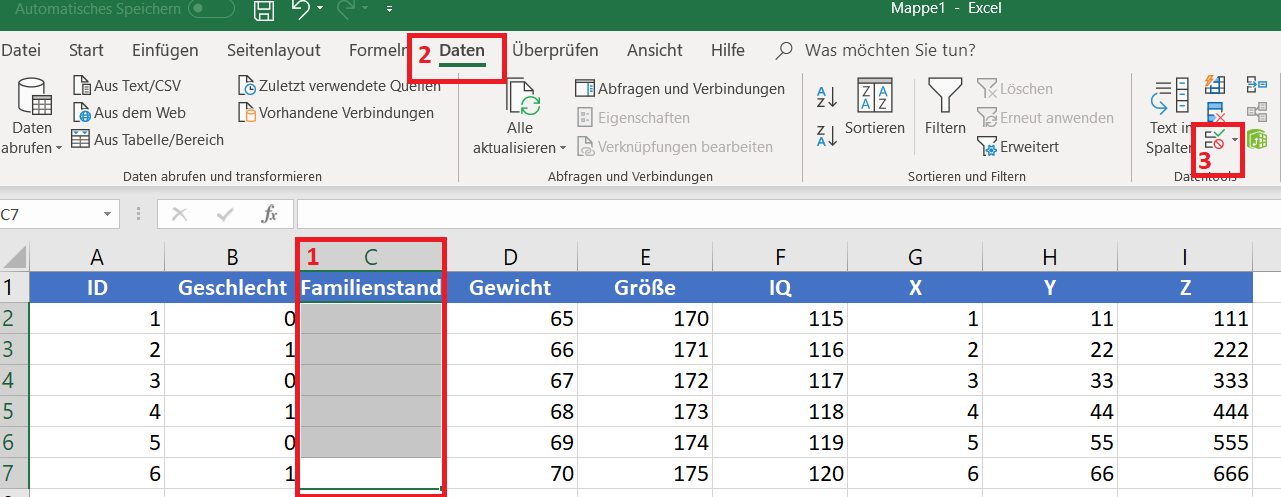
4. Sodann ist unter dem Punkt “Gültigkeitskriterien” der Punkt “Liste” auszuwählen.
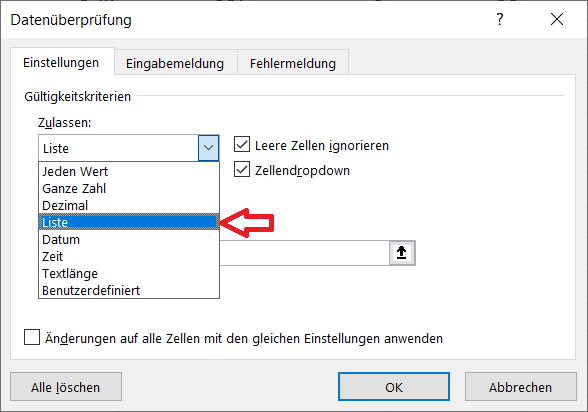
5. Schließlich sind nun die Elemente der Liste zu definieren. Dies kann durch direktes Eintragen geschehen. Eine Trennung der Einträge erfolgt durch Semikolon (“;”) Alternativ kann auch eine schon vordefinierte Liste im selben oder einem anderen Tabellenblatt der Arbeitsmappe durch Markieren übernommen werden. Im Beispiel habe ich “ledig; verheiratet; verwitwet; geschieden” eingetragen.
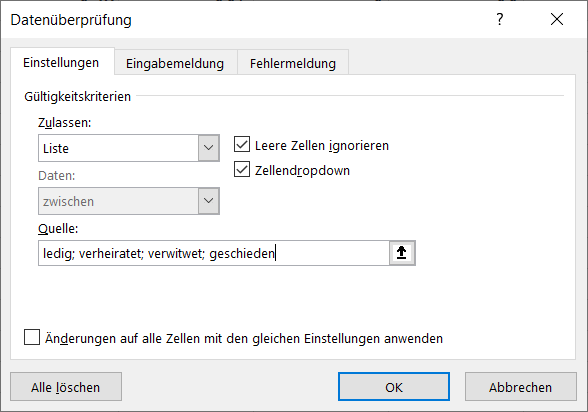
Nach einem Klick auf OK ist für die markierten Zellen nun nur noch eine Eintragung aus der vordefinierten Liste möglich.
3 Die Verwendung einer Dropdown-Liste in Excel
Nachdem eine Dropdown-Liste für den markierten Bereich des Tabellenblattes angelegt wurde, kann man nun mit 2 Methoden weiterarbeiten: entweder per Klick oder durch Tippen. Die Auswahl durch Klicken ist eigentlich selbsterklärend. Die zu füllende Zelle wird markiert. Danach erscheint ein kleiner Pfeil am rechten Rand der Zelle. Ein Klick hierauf öffnet das Dropdown-Menü. Ein einfacher Klick auf das entsprechende Element trägt es dann in die Zelle ein.
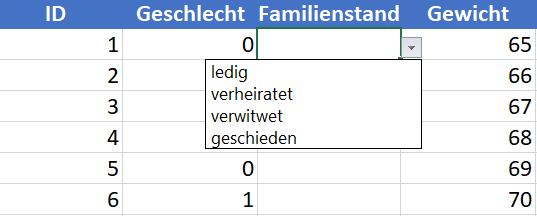
Das Eintragen durch Tippen funktioniert auch weiterhin und wie gewohnt. Allerdings ist beim Tippen unbedingt darauf zu achten, das Element exakt wie in der Liste hinterlegt zu schreiben. Ansonsten kommt es zu einer Fehlermeldung wegen eines ungültigen eingetragenen Wertes: